
Success now hinges on how well businesses share data beyond their walls. Seamless intercompany data flow fuels smarter decisions, faster collaboration, and real growth. In this new era, connection is the key to competitiveness.
Many analysts live in spreadsheets like Google Sheets and Excel. For analysts to be able to make confident data-driven decisions, their spreadsheet must have the most accurate, up-to-date information.. That is not as easy as it sounds. Getting the data into their spreadsheets often requires hours of copying and pasting, converting formats, and other time-consuming activities — each time the analysts need updates.
Download the Nexla Google Sheets Add-on Here
With Nexla, all it takes is five minutes of set up and one click each time you need to pull the best available data. To show how this works, we’re going to look at a specific use case. We’re pulling up-to-date currency conversions from a public API by OpenExchangeRates and integrating those figures into an example revenue report from different regions across the world. Doing so ensures you are operating on accurate insights, and with Nexla anyone can easily follow along without technical coding knowledge. Here’s how it’s done, which is shown in the video above as well.

That’s it! Now you’ve linked up-to-the-minute currency data to your Google Sheet, and you can follow the same process to link data from anywhere to your Google Sheet. What used to be a tedious process that held businesses back can be a seamless and automatic integration with Nexla. A similar process will soon be released on Microsoft Excel as well. To learn more about use cases and request a demo, head to www.nexla.com
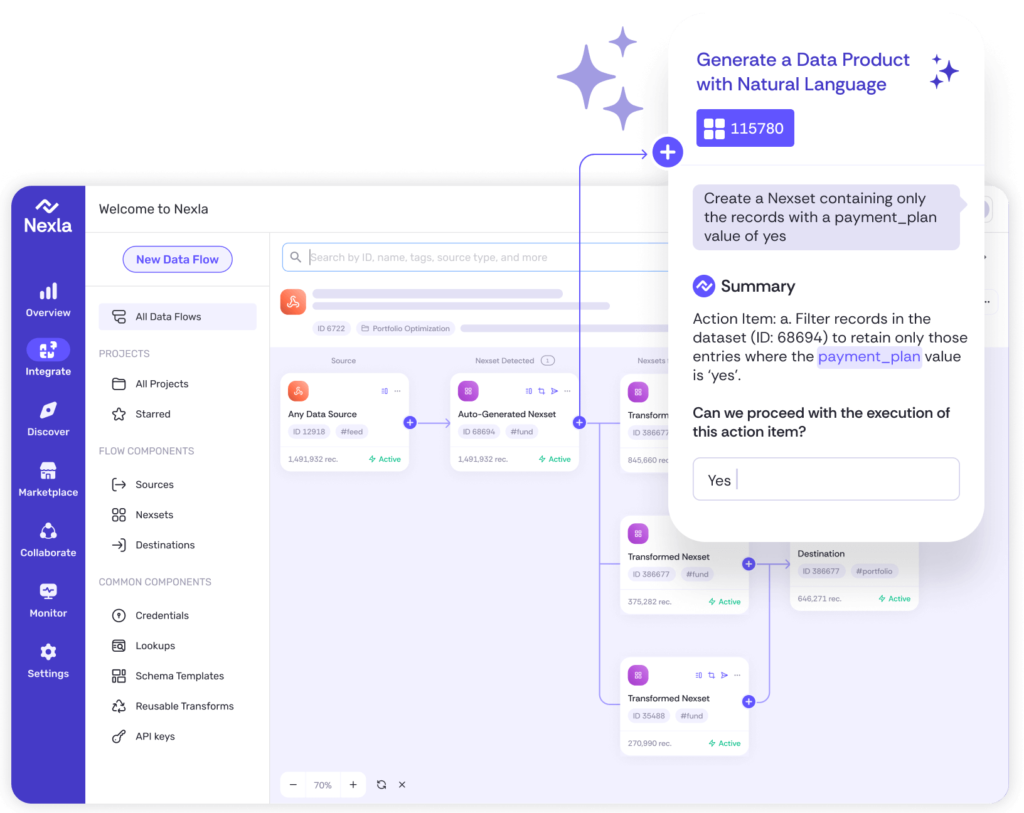
Instantly turn any data into ready-to-use products, integrate for AI and analytics, and do it all 10x faster—no coding needed.